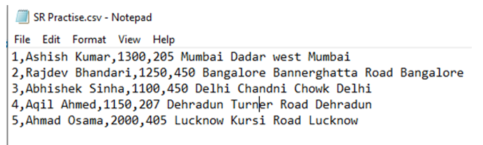Step 1:- Download the openvpn software from google or below attachment
or
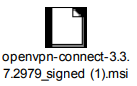
Step 2:- Download the below file to connect the remote desktop
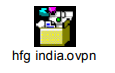
After installing the openvpn and open and click on highlighted File as below
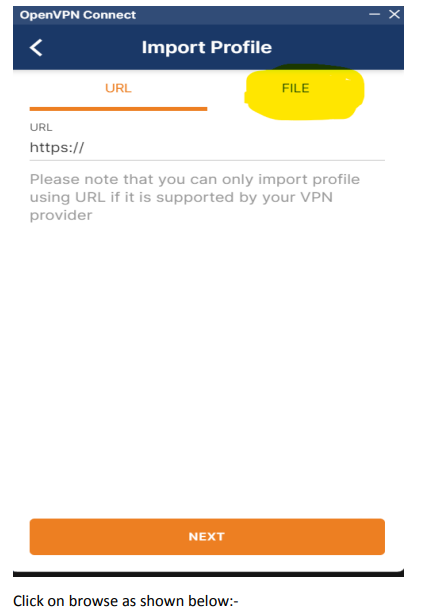
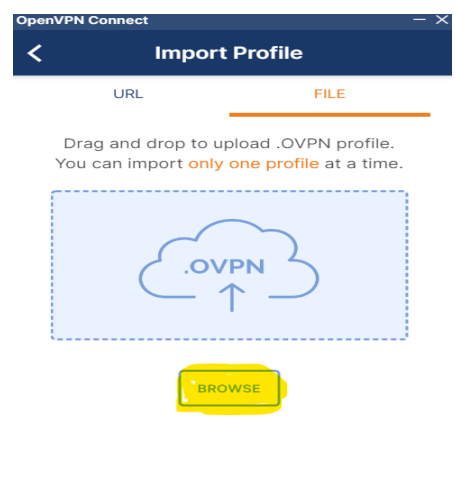
HFGINDIA vpn to connect for SSIS server access
open this in OpenVPN and establish connect to connect to SSIS server from INDIA
Step 3:- Run remote desktop from windows start and use 192.168.11.4Now open path C:WindowsSystem32driversetc and find hosts file
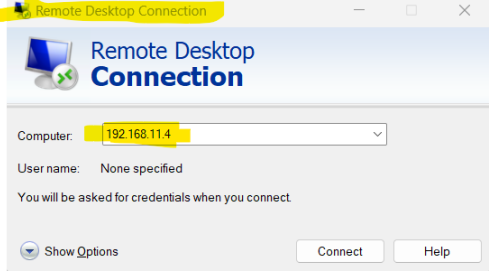
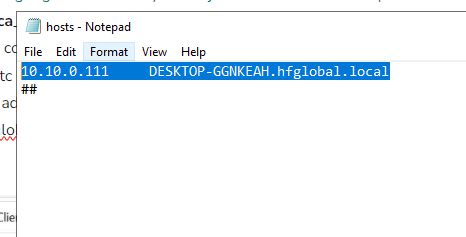
Step 4:- username / password will be shared individually
Steps to export data from SQL Server to flat file in SSIS
Ensure that SQL Server Management Studio is installed.
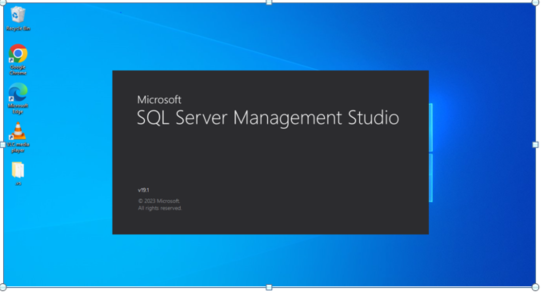
Connect to Sql Server
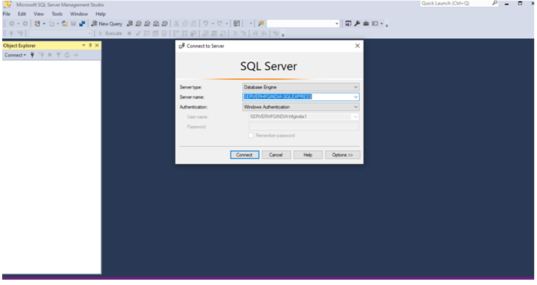
Make sure Visual Studio 2022 installed
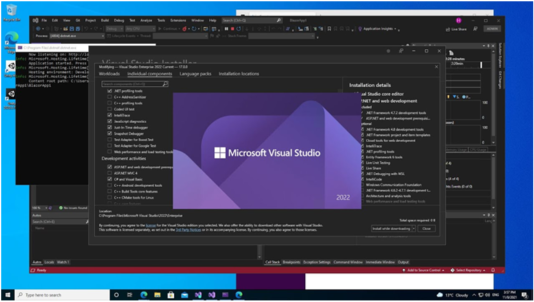
Create a table and insert some data into it in the SQL server as shown below
Creating Tables & Adding Data:
Create a sample table named “Address_DD” using the below query:
SELECT TOP (1000) [Id]
,[Name]
,[Sal]
,[Address]
FROM [T1claims].[dbo].[Addresses_DD]
Now you can add data to the above created Address_DD table using the below query:
INSERT INTO [dbo].[Addresses_DD]
([Id]
,[Name]
,[Sal]
,[Address])
VALUES
(<Id, int,>
,<Name, varchar(50),>
,<Sal, int,>
,<Address, varchar(100),>)
GO
Creating SSIS Package:
Follow the below steps to create an SSIS package:
Create a new project in Visual Studio 2022
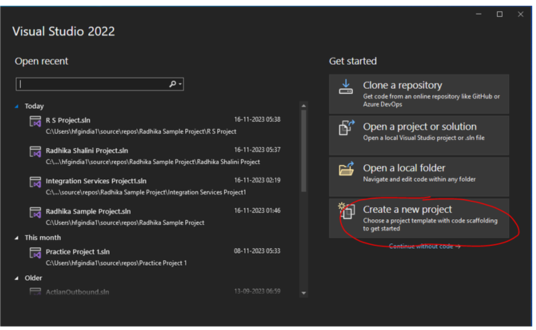
Select Integration Services Project and then go to Next
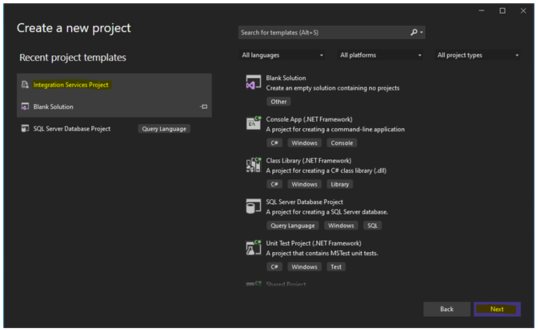
Name your project and then Create

Creating package under Project “R Sample”
Under Solution Explorer we need to rename the package. In the same way we can create N number
of packages under same project. Save after rename
Drag and Drop the Data Flow Task from the toolbox to the control flow region. Add a name toit of
your choice.
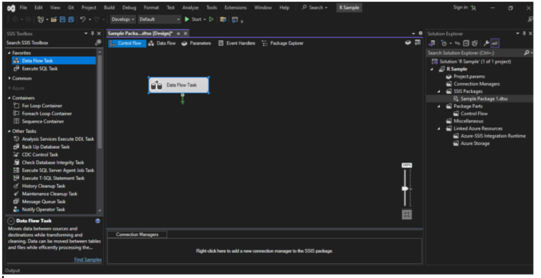
Double-click on the Data Flow Task. This will redirect us to a new window known as Data Flowthepurpose of this is to load the data from source to destination. Drag and drop the OLEDB sourceand Flat File Destination from the toolbox menu.
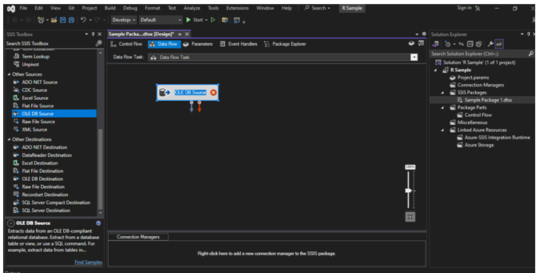
Adding Configurations for Source:
Follow the below steps for configuring the Source:
- Double-click on the OLEDB source a menu will pop up. Enter the Database server name interconnection manager then select the table which contains the data.
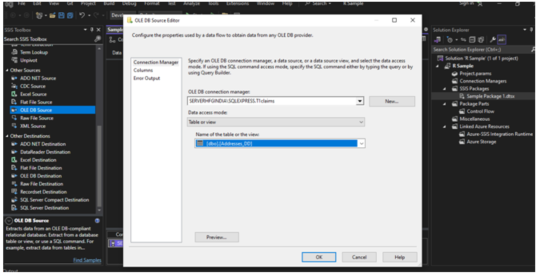
Next go the columns and check whether the displayed columns matched the tables in the selected
Sql table. Then click OK.Under Connections manager , We can able to see the selected Sql server details.Rename the Sql server name as shown
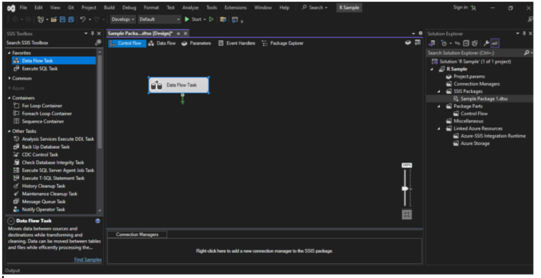
Select Flat File Destination from Other Destinations in SSIS ToolBox and drag and drop on the work
space.
Map the OLE DB Source file to Flat file by connecting.
Create empty text document in tgt_files in C drive and save it as .csv file.
For example-Sample practice.csv
Connect empty flat file Sample practice.csv from C drive to the Flat file connection in work space by
following below steps
Right click —-Edit—-New—Selected Delimited and then click OK
Under General—Click on Browse and then select the Sample practice.csv file from tgt_files.
Go to columns and cross verify the columns from the Sql server. Click OK.
Rename the Destination File under Connections manager
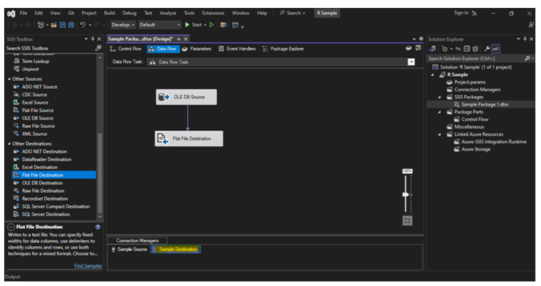
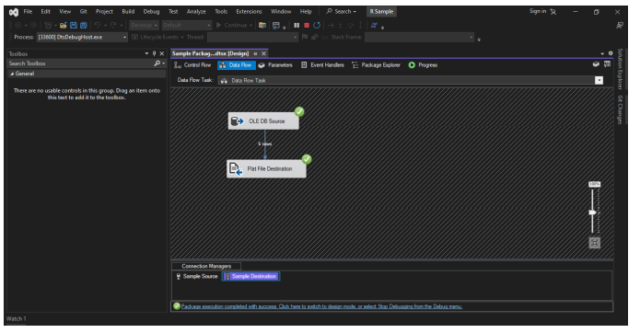
Verify the output in the text file. Click on the text file which we had created earlier than you can view the following data.